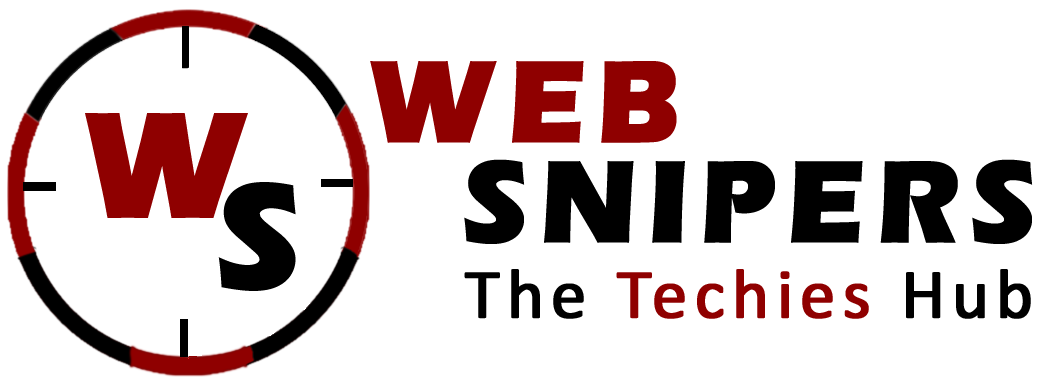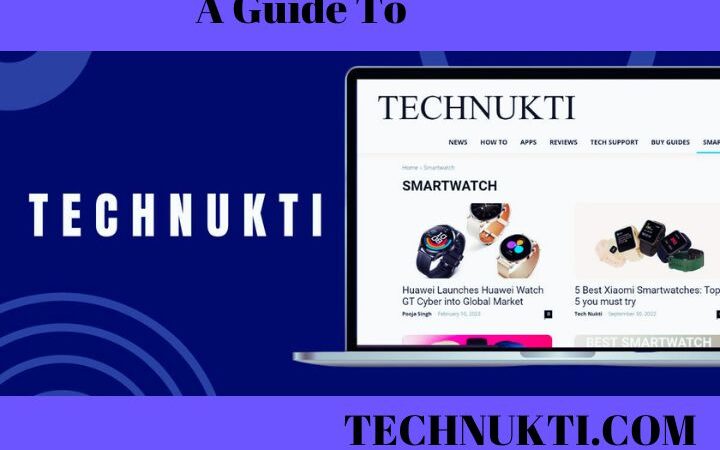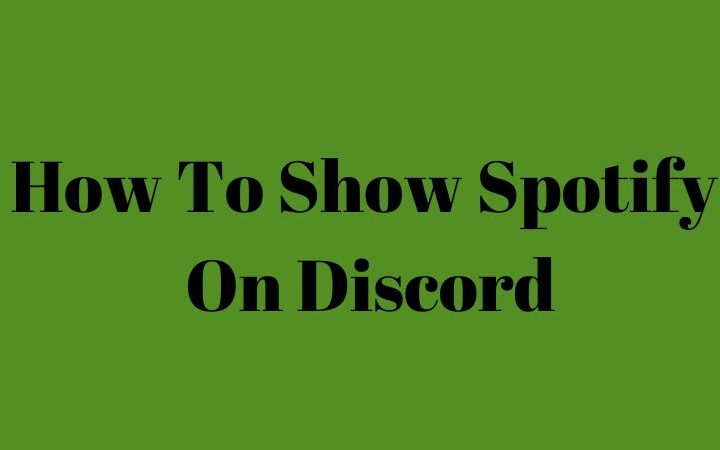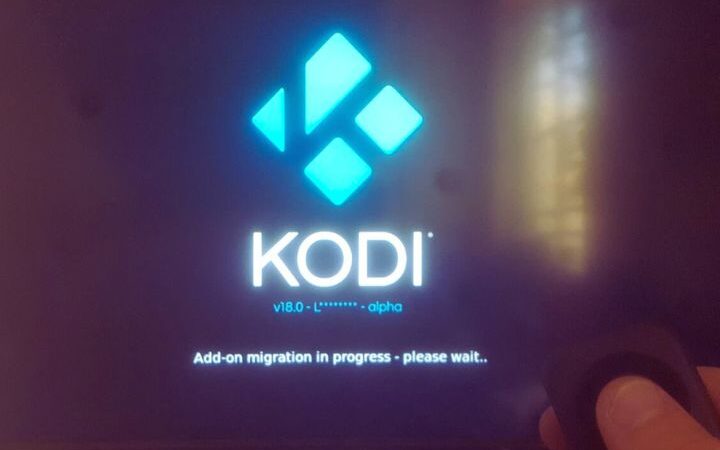How To Download Netflix Movies To Watch Offline?

Netflix is the Best platform to watch movies and series from any device, and now you can also do it even without an Internet connection. In this article, you will get to know how to download Netflix content to your smartphone, tablet, or computer so that you can enjoy it anytime, anywhere.
In any case, we recommend that you always have your mobile phone or computer connected to a Wi-Fi network, since downloaded files tend to weigh a lot and that can consume many megabytes of your data rate.
Table of Contents
Tips To Download Movies From Netflix
The first thing is to know which series or movie you want to download. Do you need inspiration? Check out our list of the best series for ideas. Ah! And don’t forget to check that it is in the available downloads section.
Having made this difficult decision, select the content that you want to see offline, either when you are traveling by subway or on a transoceanic flight, and click on the icon in the form of an arrow pointing down that you will see next to each episode.
Once the download is complete, a new blue icon will appear with the approval symbol. This means that the movie or chapter of your choice has been successfully saved in the ‘ My downloads ‘ section.
To access it, click again on the drop-down menu at the top left and look for the download option. Open the section, simply look for the video you want to see, click on the play button and enjoy!
It is good to know that the video quality can be changed before downloading. To do this, you will need to visit the ‘ Settings ‘ section: click on the three ellipses in the upper right corner.
In the drop-down menu, look for the ‘ Downloads ‘ section, followed by ‘ Video quality ‘ and select the registration.
Keep in mind that the higher the quality, the more time you will need to download the movie, the more data it will consume from your rate and the more space it will occupy on your device. That is why we recommend opting for high resolution when you have enough GB on your mobile.
How To Save Non-Downloadable Content
Pity! You would like to watch a movie offline but it is not available to download from the official application. What can you do in these cases? There is an alternative method which is to capture the screen while the video is playing.
Indeed, it is a procedure prohibited by the terms of use of the platform, so if you decide to carry it out, you do so at your own risk.
- First, download and install a screen grabber on your computer or laptop. There are several programs for this purpose, such as the free CamStudio and Screencast-O-Matic or the paid applications Audials Moviebox and Camtasia Studio.
In this tutorial, we will use CamStudio, available only for Windows devices. To install it, simply follow the simple steps indicated by the installation program.
- Once the installation is finished, open CamStudio and have the video you want to capture ready, either in the browser or in the official platform application.
In the ‘ Region ‘ tab, select ‘ Full Screen ‘ from the drop-down menu to have the grabber record the entire screen while the movie is playing. By default, CamStudio only captures part of the monitor.
- Also by default, the program does not record audio. To change the settings, click on ‘ Options ‘, followed by ‘ Record audio from speakers ‘ from the menu to capture the sound coming out of the speakers.
Then we’ll get an alert message. Despite this, CamStudio manages to record audio without problems.
- We are not interested in the capture window appearing during the recording. Therefore, go back to the ‘ Options ‘ tab and select ‘ Program Options.
In the drop-down menu, click on ‘ Minimize program on start recording ‘ to have CamStudio automatically minimize when screen recording starts.
- With the video, you want to record ready, click on the record button -the small red round- in the CamStudio toolbar to start capturing the screen.
Go back to Netflix and hit play to start the movie or episode you want to save. Don’t forget to also click the button to enlarge the screen so that you can see the video in full screen.
- Unfortunately, you won’t be able to use the device while the recording is in progress. Wait for the video to finish playing and hit the stop button-a blue square-to finish the capture.
Finally, give the file a name and save it in your preferred folder on your computer. The video that was just recorded is likely to play automatically. Just close the player.
You can transfer the recorded videos to your mobile or tablet to enjoy them more comfortable when you are away from home. Alternatively, you can use screenshots specifically designed for Android.